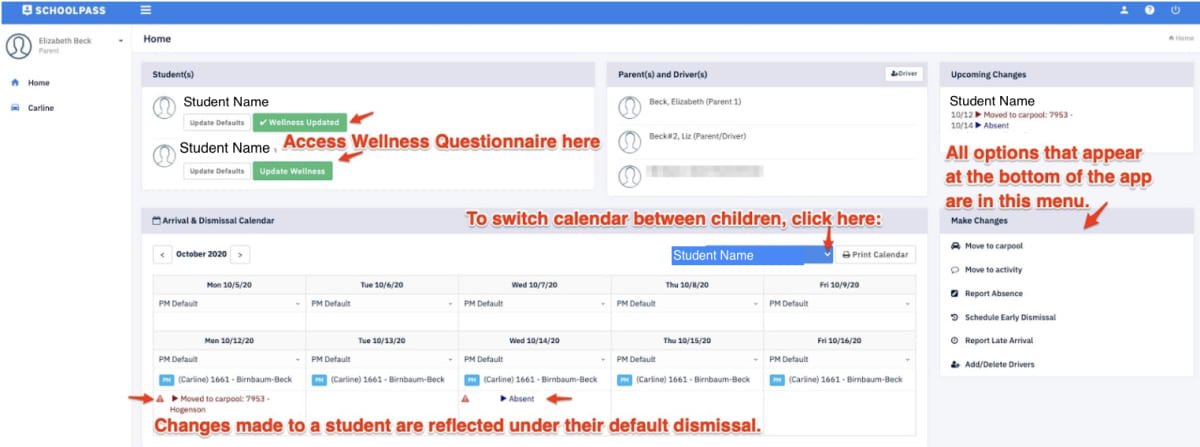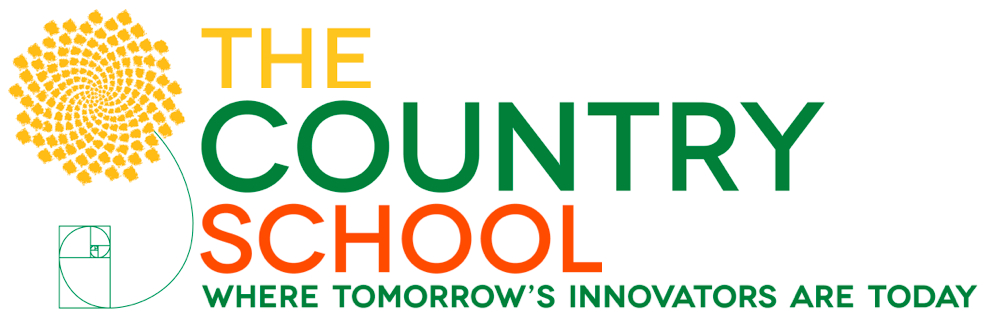Schoolpass
This year we are partnering with SchoolPass for our TCS app. Please note that SchoolPass pulls data directly from FACTS so make sure that your information is up-to-date on the FACTS Family Portal.
Take a look at the table of contents below to view the different ways you will use SchoolPass during the school year.
Table of Contents:
How to download Schoolpass app
Reporting an Absence
Reporting a Late Arrival
Reporting an Early Pickup
Moving to Another Carpool
Adding/Deleting Authorized Drivers
Adding your Child to an Activity
Checking Your Child's Calendar
Accessing SchoolPass via the Website
How to download school pass app
Follow the instructions contained in this video:
Reporting an absence
When your child(ren) will not be attending school:
1. Click on the “+” on the bottom navigation bar to access the Add Changes menu.
Click on the Absent button.

2. Select the day(s) on the calendar that your child(ren) will be absent.
Click on Choose date.

3. If you have one TCS student: Type any additional notes and hit Submit.
If you have multiple TCS students, click on the “∨” to view all students.

4. Additionally, for families with multiple students: Select each student you are reporting an absence for (green arrow will appear).
Click on Choose Students, then add any notes, and click on Submit.

reporting a late arrival
When your child(ren) will be coming to school late:
1. Click on the “+” on the bottom navigation bar to access the Add Changes menu.
Click on the Late Arrival button.
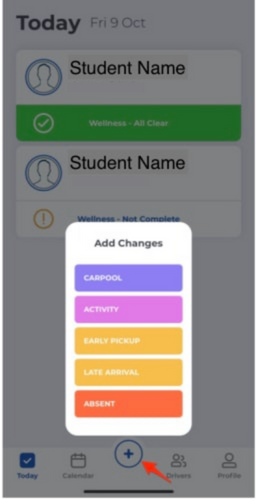
2. Select the day(s) on the calendar that your child(ren) will be late.
Click on Choose date.

3. Click on Drop Off Time and scroll down and click on the time your child will be arriving. Times are listed in 15-minute intervals.
If you have one TCS student, type any additional notes and hit Submit.

4. For families with multiple students: Select each student you are reporting a late arrival for (green arrow will appear).
Click on Choose Students, then add any notes, and hit Submit.

reporting an early pickup
When your child(ren) will be leaving school early:
1. Click on the “+” on the bottom navigation bar to access the Add Changes menu.
Click on the Early Pickup button.

2. Select the day(s) on the calendar that your child(ren) will be leaving early.
Click on Choose date.

3. Click on Pick Up Time and scroll down and click on the time your child will be leaving. Times are listed in 15-minute intervals.
If your child will be returning to school that same day, move the slider to the right.
If you have one TCS student, type any additional notes and hit Submit.
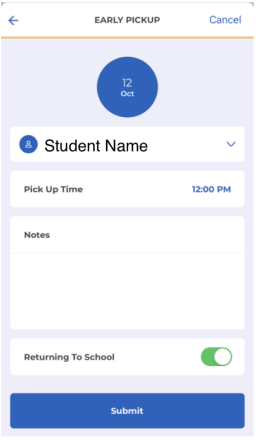
4. For families with multiple students: Select each student you are reporting an early dismissal for (green arrow will appear).
Click on Choose Students, then add any notes, and hit Submit.

moving to another carpool
The arrival and dismissal defaults for all students will be set to their own family’s carpool. If your child is arriving or leaving with another TCS student/parent, you will need to move your child over to another carpool.
1. Click on the “+” on the bottom navigation bar to access the Add Changes menu.
Click on the Carpool button.

2. Select the day(s) on the calendar that your child(ren) will be arriving or leaving with another The Country School family.
(Note: if this is an ongoing carpool, switch the view to Recurring)
Click on Choose date.

3. Click Select Carpool

4. In the “Choose Carpool” menu, type in the last name of the student or parent your child will be leaving with.
Click on the correct name to select the carpool.
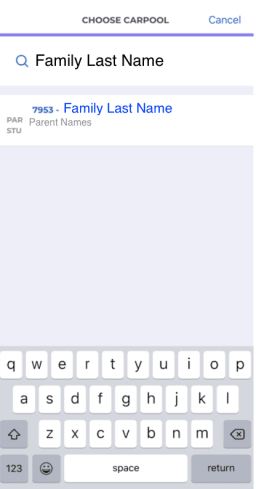
5. Click on Type to indicate whether this move is for Arrival or Dismissal carpool.

6. If you have one TCS student, type any additional notes and hit Submit.
7. If you have more than one TCS student, click on the “∨” to view all students.
Select each student you are moving to this carpool (green arrow will appear).
Click on Choose Students, then add any notes, and click on Submit.

ADDING/DELETING AUTHORIZED DRIVERS
If anyone other than a child’s parent/legal guardian is going to pick them up at school, that information needs to be entered in SchoolPass.
IMPORTANT- If another TCS parent will be picking up your child(ren), please DO NOT enter them as a driver on your account. (Use the Moving to Another Carpool procedure instead.)
Note: Only one parent has access to the Add Driver button. If you log in and don’t have access on your account, you can ask the other parent/guardian on your account to add this information, or you can email mheilman@country-school.org and we will happily add the driver in for you manually.
To add non-TCS parent drivers (i.e. nanny, babysitter, grandparent, etc.) to your account:
1. Click on Drivers on the bottom right hand side of the SchoolPass app.

2. All drivers included on your account will display.
To add a new driver, click the blue Add Driver button.
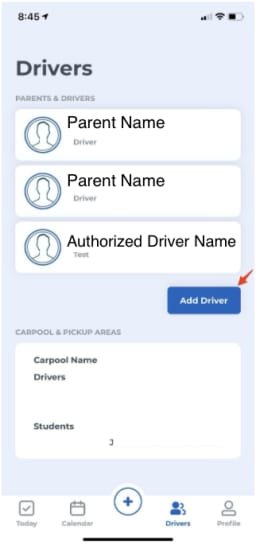
3. Fill in all required contact fields (*) and click Add Driver.
a) In order to log into SchoolPass, the driver would need to follow the reset password instructions.
b ) If you enter the email address for a driver and move the slider to Opt-In for email, this driver will receive an email notification any time a change is made to your child(ren)’s SchoolPass account.

4. Added drivers will now show on your driver screen.
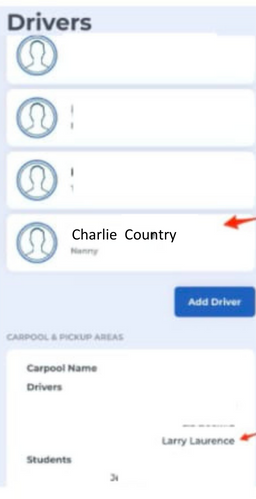
To delete non-TCS parent drivers on your account:
1. Click on Drivers on the bottom right hand side of the SchoolPass app.

2. Click on the name of the driver you wish to delete.
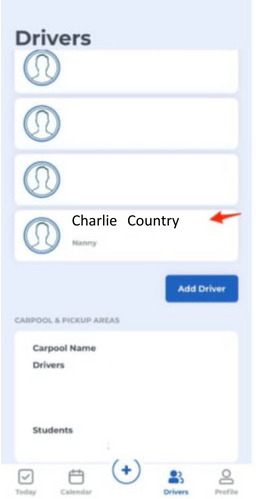
3. Click on the red Delete Driver button.
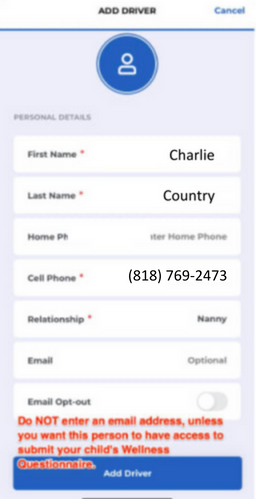
4. Click the red Yes button to confirm you want this driver deleted from your account.
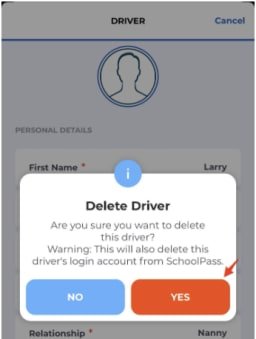
Adding Your Child To An Activity
The arrival and dismissal defaults for all students will be set to their own family’s carpool. If your child will be joining an activity such as extended care, or sports practice, please indicate this through SchoolPass.
NOTE: If you have enrolled your child into an after school enrichment class, the school will automatically add your child to those classes within SchoolPass.
1. Click on the “+” on the bottom navigation bar to access the Add Changes menu.
Click on the Activity button.

2. Click "Choose Activity" and select the activity your child will be attending, then press "Continue".

3. Select the day(s) on the calendar that your child(ren) will be joining the activity.
(Note: if your child will be joining the activity on a weekly basis, switch the view to Recurring)
Click on Choose date.

NOTE: If your student is joining various activities per week and/or you have multiple students at TCS joining activities, you will need to repeat steps 2 and 3 for each activity/student.
Checking Your Child's Calendar (after school classes, After School Play, sports, and Learning Labs)
If you enrolled your child into an After School Enrichment class or Sports team, the school will automatically add those classes to their schedule in SchoolPass. It can be easy to lose track of schedules! Thankfully, there's an easy way to double check where your child is going after school:
1. Click on “Calendar” on the bottom navigation bar
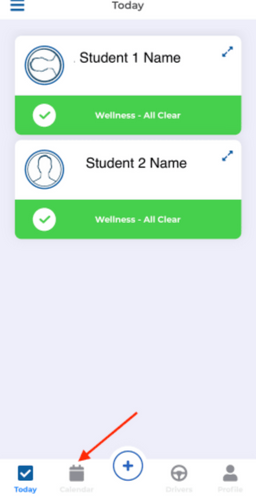
2. You should now see your child(ren)'s name(s) and the weeks of the calendar below.
If you select the week, the activities/dismissal location will display for that time period.
If you have multiple children, please be sure to select each child's name and the week to see what they're enrolled in.

Accessing SchoolPass via the Website instead of the App
If you would prefer to use the SchoolPass website instead of the app, all of the features can be accessed from your home page once you log in: